さくらのクラウドのCentOS7にPlesk12.5をインストール
今運用しているサーバの移行をしないといけないけど、メールサーバとかウェブサーバとかちょちょいと設定やりたい派なので、Plesk12.5をさくらのクラウドにインストールしてみた。ログを細かく取らなかったので乱暴なレポートですが、行間や微妙な表現の違いは察してくださいm( )m
さくらはPlesk提供していないので、最近パラレルスが会社分割したりしていろいろとあるけど、オフィシャルサイトで買ってみた。2006年くらいからPleskつかってるけど実は買うのは初めて。これまでは会社のライセンスで「検証」出来てたからね。
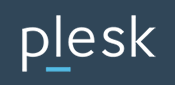
さて、どうもサイトは日本語が無くなっているので、英語で購入します。最近のエディションはこの3つです。
- Web Admin(10 Domains) 5ドル/月
- Web Pro(30 Domains) 10ドル/月
- Web Host(Unlimited Domains) 15ドル/月
個人で運用しているドメインは4つ程度なのでWeb Adminで十分です。5ドルならまーいっか。
Buy Nowから早速購入して、ライセンスキーをゲットしました。
あとは、さくらのクラウドでCentOS7のサーバを作って、インストールするだけです。 Plesk のインストールは簡単です。
KB Plesk: [HOW TO] install Plesk for Linux?
ここに書いて有るとおりにやればOK
さくさくっとインストールできるはずでした。。。
しかし、さくらのクラウドのCentOS7はリポジトリもりもりで、MariaDBをインストールしたいけどコミュニティ版のMySQLが邪魔して入らないからってエラーが出て断念。これを抜こうとしてもいろいろと依存関係の問題がありすぎてちょっと断念。
しょうがないので、ISOから手動インストールです。たいした手間ではないのでまあ良いでしょう。Minimumでインストールすれば、オートインストーラーが勝手に必要なパッケージをインストールしてくれます。BINDを使わない without BIND というオプションが増えていたので、DNSを運用する予定がない場合はこれを選択しましょう。
オートインストーラーでつまるところはあんまり無いと思うので省略しますが、バージョン選んで、パッケージを選んで、進んでいきます。最初のインストールはパッケージは少なめにしておいた方が無難です。
インストールが完了したら、とりあえず管理ポートを空けましょう。これがないとアクセスできません。8443が管理用のコンパネ。8447がアップデートなどをおこなうコンパネです。
firewall-cmd --zone=public --add-port=8443/tcp --permanent
firewall-cmd --zone=public --add-port=8447/tcp --permanent
firewall-cmd --reload
設定したら、管理画面にアクセスしましょう。
ここでのパスワードはrootユーザのパスワードらしいですが、いつもの癖で調べちゃいました。
# /usr/local/psa/bin/admin --show-password
パスワード
rootユーザでこのコマンドを打てば確認できます。 無事ログイン完了。
最初のログインでいろいろ聞かれます。スクリーンショット撮るの忘れました。
- ビューの選択
- 共有IPアドレスの選択
- パスワードの変更
- 適切なパスワードに変更しましょう
こんな感じだったと思います。
とりあえずログイン完了。
まずは、せっかく買ったライセンスをインストールしましょう。左側のメニューの「Tool & Settings」を選択。
「License Management」を選択。「Key Install」を押下して、「Activation Code」にキーを入力して「OK」を押せばOK!
あとは、日本語化しましょう。「Languages」でja-JPを選択してデフォルトに指定を選択します。 一旦ログアウトしてみると、ログイン画面が日本語になっているはずです。
とりあえず、使えるところまで来ました。